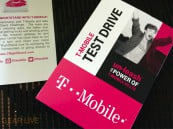Bleeding Edge TV 567: How To Speed Up Xbox One with SSD

Posted by Andru Edwards Categories: Features, Podcasts, Video Games, Videocasts, Videos,
I haven't been liking how slow Fallout 4 is on the Xbox One due to massive loading times, and figured I would do something about it. Rather than running Fallout 4 from the internal 5400RPM Xbox One hard drive, or even my external 7200RPM drive, I decided it was time to hook up a solid state SSD to my Xbox One in order to take advantage of the much faster speeds that the technology has to offer.
The problem with SSDs? External SSD drives are expensive. So instead, I made my own. In this video I show you how to make your own external SSD, and in the process, vastly speed up your Xbox One loading times!
You'll need these two items:
Don't forget to subscribe to Gear Live's YouTube channel--also, we are giving away awesome perks for our Patreon backers - thanks for your support!
Click to continue reading Bleeding Edge TV 567: How To Speed Up Xbox One with SSD
Gallery: Bleeding Edge TV 567: How To Speed Up Xbox One with SSD
Advertisement
Bleeding Edge TV 552: Add 2TB to Xbox One with Seagate Game Drive

Posted by Andru Edwards Categories: Features, Microsoft, Podcasts, Storage, Video Games, Videocasts, Videos,
I recently brought you my Seagate Game Drive for Xbox review, a 2TB external hard drive that is specifically designed for the Microsoft Xbox One and Xbox 360 in a joint collaboration between Xbox and Seagate. In this episode, I show you how easy it is to set up, get formatted, and get up and running on the Xbox One (the process is similar for Xbox 360 if you want to use it for that console instead!)
You can pick up the Seagate Game Drive for Xbox now!
Don't forget to subscribe to Gear Live's YouTube channel--also, we are giving away awesome perks for our Patreon backers - thanks for your support!
Click to continue reading Bleeding Edge TV 552: Add 2TB to Xbox One with Seagate Game Drive
Gallery: Bleeding Edge TV 552: Add 2TB to Xbox One with Seagate Game Drive
Bleeding Edge TV 542: How to connect Monster SoundStage to Wi-Fi with the SoundStage app

Posted by Andru Edwards Categories: Features, Home Entertainment, Music, Podcasts, Videocasts, Videos, Wireless / WiFi,
I show you how to get your Monster SoundStage speakers connected to your home Wi-Fi network in this episode. The process is easy, even if your router doesn't support WPS (if it does, check out our Monster SoundStage WPS tutorial instead!)
Simply use the Monster SoundStage app after connected to the Wi-Fi network put out by the SoundStage speaker itself. Follow the prompts and use your web browser to provide the credentials for your network of choice after naming your speaker, and SoundStage takes care of the rest. Give it a couple of minutes, and your Monster SoundStage speaker will join your home network, ready to stream your favorite music.
You can get the Monster SoundStage wireless speakers now!
Don't forget to subscribe to Gear Live's YouTube channel--also, we are giving away awesome perks for our Patreon backers - thanks for your support!
Gallery: Bleeding Edge TV 542: How to connect Monster SoundStage to Wi-Fi with the SoundStage app
Bleeding Edge TV 537: How to take Apple Watch screenshots

Posted by Andru Edwards Categories: Accessories, Apple, Wearables, Features, Podcasts, Videocasts, Videos,
In this episode, Andru Edwards brings you a quick look at how to take screenshots with the Apple Watch. It doesn't take much - just press both hardware buttons on the right side of the Apple Watch simultaneously, and you'll see the familiar camera flash take over the display, along with the shutter sound effect. But then - how do you find them afterwards? We show you how to get to your Apple Watch screenshots as well!
You can pick up the Apple Watch now from the Apple Store online.
Don't forget to subscribe to Gear Live's YouTube channel--also, we are giving away awesome perks for our Patreon backers - thanks for your support!
Click to continue reading Bleeding Edge TV 537: How to take Apple Watch screenshots
Gallery: Bleeding Edge TV 537: How to take Apple Watch screenshots
Bleeding Edge TV 536: How to reboot the Apple Watch

Posted by Andru Edwards Categories: Accessories, Apple, Wearables, Features, Podcasts, Videocasts, Videos,
In this episode, we show you how easy it is to reboot your Apple Watch. Depending on which buttons you press, you are able to turn off the Apple Watch, put it in a low power mode, or lock it with a passcode. Rebooting requires an extra button, and we show you how it all works.
You can pick up the Apple Watch now from the Apple Store online.
Don't forget to subscribe to Gear Live's YouTube channel--also, we are giving away awesome perks for our Patreon backers - thanks for your support!
Click to continue reading Bleeding Edge TV 536: How to reboot the Apple Watch
Gallery: Bleeding Edge TV 536: How to reboot the Apple Watch
Bleeding Edge TV 535: How to swap Apple Watch bands

Posted by Andru Edwards Categories: Accessories, Apple, Wearables, Features, Podcasts, Videocasts, Videos,
Apple offers a variety of watch bands for the Apple Watch, all with varying price points and fashion cues. That being the case, it wouldn't be out of the ordinary for someone to own more than one Apple Watch band, in order to switch up colors and materials to fit a certain look or occasion. In this episode, I show you how to change the Apple Watch bands quickly and easily - Apple has literally made it a snap. Here are the various Apple Watch bands that you can buy:
You can pick up the Apple Watch now from the Apple Store online.
Don't forget to subscribe to Gear Live's YouTube channel--also, we are giving away awesome perks for our Patreon backers - thanks for your support!
Click to continue reading Bleeding Edge TV 535: How to swap Apple Watch bands
Gallery: Bleeding Edge TV 535: How to swap Apple Watch bands
Bleeding Edge TV 534: How to change & customize watch faces on the Apple watch

Posted by Andru Edwards Categories: Apple, Wearables, Features, Podcasts, Videocasts, Videos,
When Apple launched the Apple Watch, it shipped with 10 distinct watch faces that you can choose from. Even better, many of the Apple Watch faces also feature varying levels of customization, allowing you to add complications like the date, calendar appointments, fitness data, and more. In this episode, I show you how to change the watch face on your Apple Watch, as well as customize the faces to your specific liking!
You can pick up the Apple Watch now from the Apple Store online.
Don't forget to subscribe to Gear Live's YouTube channel--also, we are giving away awesome perks for our Patreon backers - thanks for your support!
Gallery: Bleeding Edge TV 534: How to change & customize watch faces on the Apple watch
Bleeding Edge TV 518: How to set up TiVo Mini

Posted by Andru Edwards Categories: Features, Home Entertainment, Podcasts, Videocasts, Videos,
Before setting up the TiVo Mini, you should know what the prerequisites are for using the device. In this episode, Amazon Gadgets VJ Andru Edwards walks you through the tips you need to know about when setting up the TiVo Mini for streaming your recordings in multiple rooms of your home. TiVo Mini requires the use of a dedicated tuner on your DVR to stream live TV. You can pick up the TiVo Mini now on Amazon.
Don't forget to subscribe to Gear Live's YouTube channel--also, we are giving away awesome perks for our Patreon backers - thanks for your support!
Click to continue reading Bleeding Edge TV 518: How to set up TiVo Mini
Gallery: Bleeding Edge TV 518: How to set up TiVo Mini
How to Upgrade Your Xbox One controller [Video]

Posted by Andru Edwards Categories: Accessories, Features, Microsoft, Peripherals, Podcasts, Video Games, Videocasts, Videos,
Did you know that you can upgrade your Xbox One controller? In this episode, I walk you through the process of upgrading the firmware on your Xbox One controller, allowing you to take advantage of the tweaks Microsoft releases. You should check for a controller update whenever Microsoft releases a new Xbox One dashboard update. It takes a minute or two for each controller, and you must do each controller that you own individually. Check out the video for the full breakdown.
You can pick up an Xbox One now, along with additional controllers.
Don't forget to subscribe to Gear Live's YouTube channel!
Click to continue reading How to Upgrade Your Xbox One controller [Video]
Gallery: How to Upgrade Your Xbox One controller [Video]
How to Upgrade Your Mac Pro SSD [Video]

Posted by Andru Edwards Categories: Apple, Features, PC / Laptop, Podcasts, Storage, Videocasts, Videos,
In this episode I show you how to upgrade the PCIe SSD storage drive found in the redesigned Mac Pro (2013) from Apple. Doing it yourself, you can end up saving a bunch of money (as opposed to paying Apple directly for the storage increases,) and it's one of the simplest upgrades you can perform yourself on the Mac Pro.
In order to perform the upgrade, you'll need a CR-VT8 screwdriver (here's a cheap set on Amazon) and a PCI-e replacement SSD module. That's it! It'll take you about five minutes (or less!)
Since a lot of people were curious about if the WWE Network would be available on Apple TV, and how it would look compared to the other platforms out there, I went ahead and put together this video walkthrough and review. There are a bunch of pros to using an Apple TV for the Network, but one caveat that can be seen as a con.
If you like what you see from the Apple Mac Pro, you can pick one up here from B&H Photo.
Don't forget to subscribe to Gear Live's YouTube channel!
Click to continue reading How to Upgrade Your Mac Pro SSD [Video]
Gallery: How to Upgrade Your Mac Pro SSD [Video]
Advertisement
© Gear Live Media, LLC. 2007 – User-posted content, unless source is quoted, is licensed under a Creative Commons Public Domain License. Gear Live graphics, logos, designs, page headers, button icons, videos, articles, blogs, forums, scripts and other service names are the trademarks of Gear Live Inc.