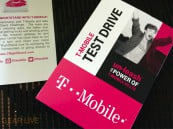Bleeding Edge TV 530: Microsoft Surface Pro Type Cover 3 review

Posted by Andru Edwards Categories: Accessories, Features, PC / Laptop, Peripherals, Podcasts, Videocasts, Videos,
When you pair Microsoft's Surface Pro 3 with the Surface Type Cover, you turn it into a tablet that can replace your laptop. In this episode, Andru Edwards gives you a look at how seamlessly the Type Cover keyboard accessory works with the Surface Pro 3. The Type Cover can also hold the Surface Pen, and protects the Surface Pro 3 display when not in use. You can pick up the Surface Pro 3 Type Cover now!
Don't forget to subscribe to Gear Live's YouTube channel--also, we are giving away awesome perks for our Patreon backers - thanks for your support!
Click to continue reading Bleeding Edge TV 530: Microsoft Surface Pro Type Cover 3 review
Gallery: Bleeding Edge TV 530: Microsoft Surface Pro Type Cover 3 review
Advertisement
Bleeding Edge TV 410: Apple iMac RAM upgrade tutorial

Posted by Andru Edwards Categories: Full Episodes, Gizmatic, Apple, Features, PC / Laptop, Podcasts, Videocasts, Videos,
In this episode we teach you how to install RAM in your Apple iMac. The model we are using is the 27-inch 2011 iMac, which has a quad-core processor and supports up to 4 RAM chips. Installing your own RAM is an easy way to save a lot of money, rather than paying for the extra RAM with the iMac. In our case, we install 16 GB of RAM in under 5 minutes, saving ourselves over $500 in the process - and it is so easy that anyone can do it, and all you need is a Philips screwdriver and a little courage.
As you see in the video, all you need to do is unscrew the RAM cover, and pull on the tabs to remove the RAM that ships with the iMac. From there, you simple insert the new RAM, push it in until it clicks, and reinstall the cover. Turn it on, and go into About This Mac to get a look at the amount of RAM that your system is recognizing. If it is showing the amount you installed, you are done! Even better, you just saved yourself a bunch of cash as well. You can pick up the RAM at Amazon for a great price, and of course, the iMac is there as well.
Big thank you to MozyPro and JackThreads for sponsoring the show - be sure to check them out! MozyPro provides simple, automatic, and secure data backup. As for JackThreads, we've got exclusive invite codes that give you $5 to use towards anything you'd like on the site.
Gallery: Bleeding Edge TV 410: Apple iMac RAM upgrade tutorial
Bleeding Edge TV 352: Unibody Mac mini vs. Original Mac mini

Posted by Andru Edwards Categories: Gizmatic, Apple, Features, PC / Laptop, Podcasts, Videocasts, Videos,
A couple of week ago, Apple introduced a completely redesigned Mac mini, sporting a unibody enclosure along with an HDMI port and SD card slot. The new machine is much thinner than the original design, which the mini has been sporting for about five years now, and we figured we’d give you an up-close comparison of the two models so that you can see both the obvious changes, as well as the more subtle ones.
You can pick up the new Mac mini from the Apple Store online now.
Gallery: Bleeding Edge TV 352: Unibody Mac mini vs. Original Mac mini
Bleeding Edge TV 327: HP Envy 13 Giveaway

Posted by Andru Edwards Categories: Full Episodes, Gizmatic, Announcements, Features, PC / Laptop, Podcasts, Videocasts, Videos,
Remember those HP Envy 13 notebooks we told you about? Well, we are in the middle of a contest where we are giving one away. Here’s your official reminder, because you don’t have much more time left to enter! Check out the video above for the full scoop, and then head on over to the official HP Envy 13 giveaway page for all the details on how to enter.
Gallery: Bleeding Edge TV 327: HP Envy 13 Giveaway
Bleeding Edge TV 325: HP Envy 13 and Envy 15 notebook computers

Posted by Andru Edwards Categories: Full Episodes, Gizmatic, Features, PC / Laptop, Podcasts, Videocasts, Videos,
In this episode, we give you a look at the HP Envy 13 and HP Envy 15 notebooks. These are the flagship, top-of-the-line HP notebooks, incorporating great displays with a clickable trackpad (although, it doesn’t support multitouch gestures.) The Envy 13 also has a ridiculous 16-hour battery life. For those of you audiophiles out there that need something with a bit more punch, you’ve got the HP Envy 15 Beats Limited Edition, which comes with the Beats by Dr. Dre Studio headphones, DJ tools software, and a few custom settings as well. Want one? You can find all three models on Amazon:
Hit the video above for the full scoop on the HP Envy notebook line.
Gallery: Bleeding Edge TV 325: HP Envy 13 and Envy 15 notebook computers
Bleeding Edge TV 290: HP Fall 08 notebook lineup, HDX featured

Posted by Andru Edwards Categories: Full Episodes, Gizmatic, Design, Features, Home Entertainment, PC / Laptop, Peripherals, Podcasts, Videocasts, Videos,
HP just unleashed a couple of new notebooks earlier today, including their new 16- and 18-inch HDX units, just in time for the holiday season. We were able to spend some time with HP’s Kevin Wentzel to get a look at the entire consumer notebook lineup for this holiday season. It features the aforementioned HDX, a new HP Imprint finish for the dv5 and dv7 Pavilions, and their tablet as well. These things are affordable, and some are even powerful enough to replace your desktop at this point. In fact, we also have a look at HP’s notebook docking station as well, which fits right in with that line of thinking.
Hit the video for the full scoop on everything, and try not to droll over those hot-looking HDXs, mkay?
Gallery: Bleeding Edge TV 290: HP Fall 08 notebook lineup, HDX featured
Bleeding Edge TV 264: Install a hard drive in a Mac Pro

Posted by Andru Edwards Categories: Gizmatic, Short Bytes, Apple, Features, Mods / Hacks, PC / Laptop, Podcasts, Storage, Videocasts,
A quick and simple way to set up fast Time Machine backups on your Mac Pro, or more storage for all those Bleeding Edge episodes you’ve been downloading, is to add in more hard drives. Thankfully, Apple has made the upgrade path to accomplishing this super simple. In this episode, we show you the step-by-step process that is takes to install a new hard drive in your Mac Pro in under 5 minutes. All you need is a Mac Pro, a Philips screwdriver, and a SATA hard drive. Oh, and of course a few minutes of spare time. It really is that easy. Hit up the video for the proof, and let us know what you think.
A big thank you goes out to HP for sponsoring this episode.
Gallery: Bleeding Edge TV 264: Install a hard drive in a Mac Pro
Bleeding Edge TV 263: MacBook Pro RAM upgrade tutorial

Posted by Andru Edwards Categories: Gizmatic, Short Bytes, Apple, Features, Hot Deals, Mods / Hacks, PC / Laptop, Podcasts, Videocasts,
In this episode, we show you how to install and upgrade the RAM in your Apple MacBook Pro, in less than five minutes. In case you weren’t aware, the last couple generations of the notebook actually support up to 4GB of RAM. We are still trying to wrap our head around that number, because for a portable, that is insane. Even better, though, is the fact that this is such a cheap upgrade when you look at the very nice boost in performance it’ll net you in return. You can buy 2 2GB RAM chips for your MacBook Pro for just over $100 USD. Again, an easy way to get more performance out of your notebook at an inexpensive price.
Check out the video for the full tutorial. If you need to buy RAM for your MacBook Pro, hit up Crucial for a great deal.
A big thank you goes out to HP for sponsoring this episode.
Gallery: Bleeding Edge TV 263: MacBook Pro RAM upgrade tutorial
Bleeding Edge TV 231: Eee PC Full Desktop Mode, and installing Beryl for more awesomeness

Posted by Andru Edwards Categories: Full Episodes, Gizmatic, Features, Mods / Hacks, PC / Laptop, Podcasts, Software, Videocasts,
The second in our series of Asus Eee PC how-to videos, this episode features instructions on how to activate the Eee PC‘s hidden Full Desktop Mode, a power-user mode featuring a launcher similar to the Start menu from Windows. Additionally, Nate True demonstrates how to activate Beryl, a 3d desktop effect engine that adds stunning visual effects to your desktop, including windows that stretch and wobble like Jell-O when you move them around and a rotating desktop cube display.
The process to install and activate Beryl is a bit involved, though the results are quite worth it. Check out the video for the details - and as promised, here are the two long lines so you can copy and paste them to your console:
To authorize the community Eee PC repository:
curl http://download.tuxfamily.org/eeepcrepos/key.asc | sudo apt-key add -
Remember the trailing hyphen (-) IS required. To authorize the Beryl repository:
curl http://debian.beryl-project.org/root@lupine.me.uk.gpg | sudo apt-key add -
Again, the ending hyphen (-) is required. We have a few more Eee PC hacks on the way, so be sure you are subscribed so you don’t miss any.
Gallery: Bleeding Edge TV 231: Eee PC Full Desktop Mode, and installing Beryl for more awesomeness
CES 2008 Video: Samsung’s 2263DX Sidecar Monitor

Posted by Andru Edwards Categories: Gizmatic, Short Bytes, Accessories, CES, CES 2008, Features, PC / Laptop, Peripherals, Podcasts, Videocasts,
Check the video above for details on Samsung‘s new 2263DX dual monitor setup. The 2263DX features a large display much like the standard displays computer users interact with every day, but also includes a smaller secondary monitor which is mounted on an arm allowing it to be placed above the main monitor or too either of the sides. This secondary monitor allows for short bits of information to be viewed at a glance. Windows sideshow, email account summaries, web video conferencing and other information that is useful to have displayed at all times are ideal for this monitor as they do not take up valuable working real-estate from the main monitor. The main monitor features standard DVI, VGA, and HDMI connections, but to simplify connection the smaller monitor is connected via USB and contains a miniature USB video card.
Gallery: CES 2008 Video: Samsung’s 2263DX Sidecar Monitor
Advertisement
© Gear Live Media, LLC. 2007 – User-posted content, unless source is quoted, is licensed under a Creative Commons Public Domain License. Gear Live graphics, logos, designs, page headers, button icons, videos, articles, blogs, forums, scripts and other service names are the trademarks of Gear Live Inc.