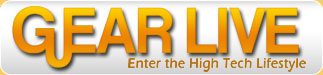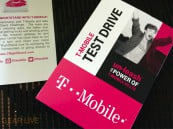Find Our Latest Video Reviews on YouTube!
If you want to stay on top of all of our video reviews of the latest tech, be sure to check out and subscribe to the Gear Live YouTube channel, hosted by Andru Edwards! It’s free!
Monday August 16, 2010 1:31 pm
Magic Trackpad review

Apple’s Magic Trackpad is an interesting, although not unexpected, move for the company. For a company that seems to have invested in multitouch as the core foundation of its future, it only makes sense that they’d want to bring it over to the desktop rather than relegating it to their iOS devices and notebooks only. In its simplest description, the Magic Trackpad is a laptop trackpad that you use with your desktop Mac. The question is, is it any good? Is it more awkward to use than the natural trackpad on a Mac notebook? Even more importantly, can it (and should it) replace your mouse? We’ve been using the Magic Trackpad for a couple of weeks, and we’ve got some answers for you. Read on for our full review!
Hardware
The Magic Trackpad isn’t really much to look at. Not that we mean there’s anything wrong or ugly about it, but really, it’s a trackpad. In fact, if you’ve seen the glass trackpad on a recent MacBook Pro, then you know what this thing looks like, because it looks like that, but bigger. In fact, you get about 22 square inches of multitouch trackpad space, giving you a nice, large playing field. The trackpad is set at an incline, with a cylindrical tube at the top where the AA batteries are housed. The inclide is a bit higher when compared to the wired Apple keyboard, but it does match that of the Apple wireless keyboard, since they both use that space for AA batteries. The entire surface is a clickable button, and it supports multitouch gestures to perform right-, middle-, and all sorts of other clicks. The device connects to your Mac or PC over Bluetooth.
Software and Set up
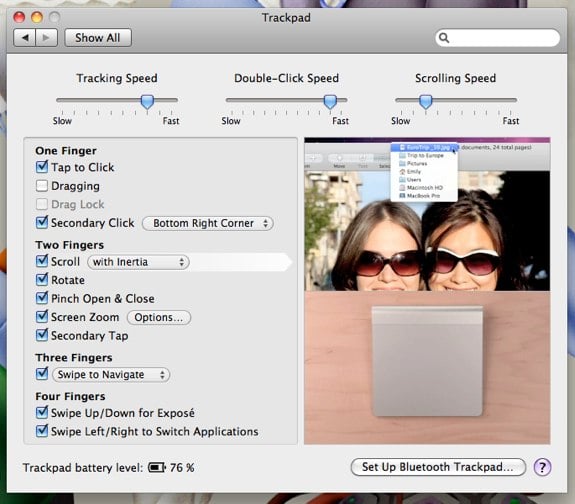
Again, if you’ve used a MacBook or MacBook Pro with the newer glass trackpad, then you know what to expect here. Hop into the System Preferences, and you’ll have a Trackpad area that you can go into to tweak the behavior of the device. You can change the tracking speed, double-click speed, and scrolling speed, while also setting how you’d like single-finger and multitouch gestures to work and control your system. You get a video preview of the multitouch settings on the right so that you can see what exactly they do before determining if you want your Magic Trackpad to do the same or not.
Using the Magic Trackpad
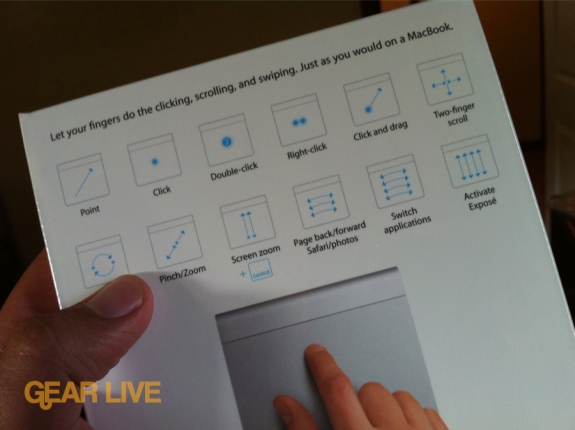
After you get everything unwrapped and get the software the way you want it, you’re ready to start using the trackpad. I’m used to using one of the blu-lasered Microsoft Explorer mouse devices, with scroll-wheel and a couple of navigation buttons on it. That said, I also have a MacBook Pro, and am very familiar with the multitouch capabilities that the trackpad would have. The first thing I did was move my mouse out of the way, and replace it with the Magic Trackpad sitting to the right of my keyboard. It was definitely odd at first, and I even got a little bit of wrist pain after a little while, but it is something I got used to fairly quickly. I just had to move the trackpad back from the edge of the desk, and off I went.
Gallery:
The multitouch gestures that the trackpad lets you input are where it shines, and let’s be clear—if it didn’t have those, this thing would be a bust. This is all about Apple bringing multitouch to the desktop, which we guess sets us up for the next version of the Mac OS. The trackpad is compatible with Windows as well, but it doesn’t do much more than two-finger scrolling. If you are primarily a Windows user then let me reiterate, it’s really not worth it without the multitouch stuff.
In Closing

I’ve been using the Magic Trackpad for about two weeks now, since the day after it was announced. Since then, I have yet to reach for my mouse. That’s saying something. I was able to completely move over to using the multitouch Magic Trackpad away from the comforts and familiarity of my mouse, mostly because the gesturing system that the Magic Trackpad supports feels natural very quickly. We’re not saying this thing is a game changer—it’s a trackpad, and notebook computers have had them forever. That said, we definitely like the current experience that it allows, and the large amount of space that it gives you. I have a 30-inch monitor as my main display, with two 24-inch monitors to the sides, and the trackpad lets me move my mouse pointer across all three screen with one quick swipe. That’s the one spot where I thought the thing would suffer, but it performs amicably.
The Magic Trackpad sells for $69, and you can get it now from Apple.
Latest Gear Live Videos
Advertisement
Advertisement
Advertisement
© Gear Live Inc. {year} – User-posted content, unless source is quoted, is licensed under a Creative Commons Public Domain License. Gear Live graphics, logos, designs, page headers, button icons, videos, articles, blogs, forums, scripts and other service names are the trademarks of Gear Live Inc.